
初心者だけどブログを始めたい!
稼げるブログの作り方が知りたい!
今回は完全初心者向けにConoHa WINGでWordPressブログの始め方を紹介します。
「ブログを開設」と聞くと難しそうなイメージですよね。
ですが紹介する手順通りにやれば誰でも簡単にWordPress(ワードプレス)でブログを始められます。
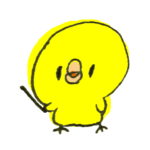
キーボードとマウスが使えればできるので安心してください!
それではさっそくやっていきましょう!
【国内最速No.1】高性能レンタルサーバーConoHa WINGWordPress(ワードプレス)でブログを始めるまでの全体像をつかむ
まずはブログ作成にかかる手順や料金など、全体像をつかんでおきましょう。
WordPressでブログを始めるとは=ネット上で土地(サーバー)を借りて、ネット上の住所(ドメイン)を決めて、家(WordPress)を建てるイメージです。
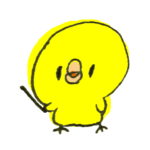
WordPressとは、知識がなくてもサイトが作れる便利なソフトウェアになります。
WordPressでブログを作る手順は以下の通りです。
このような流れになっています。
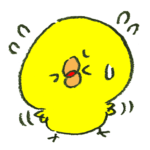
知らない言葉しかない……
安心してください。私もわからなかったですがこうしてブログを開設できています。
損せず低コストで運営するコスパの良い方法を、わかりやすくお伝えしようと思います。
STEP①:レンタルサーバーを契約する
まず初めに、サーバーに申し込みを行います。
サーバーとは、ブログのデータを保存しておく場所のことです。
家を建てるのに例えると、土地を借りるようなものです。
「サーバー選びで失敗したくない」という方は国内大手「ConoHa WING
![]() 」がおすすめです。
」がおすすめです。
その理由はこちら。
エックスサーバーも人気ですが、今からブログを始める方にはConoHa WINGがおすすめです。
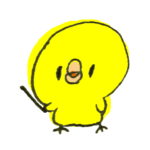
私は、ものすごく稼ぐブロガーさんも使っていて、コスパが良かったので選びました。
ConoHa WINGに申し込みをする
まず、ConoHaアカウントと作成します。
ConoHaWING公式サイト
![]() にアクセスします。下のボタンから飛べます。
にアクセスします。下のボタンから飛べます。
すると申し込みの画面になるので、「今すぐアカウント登録」をクリック。
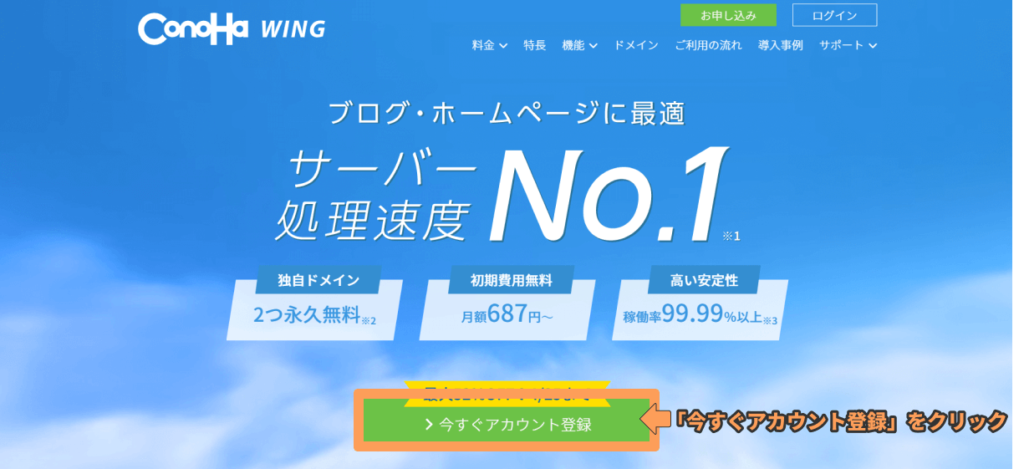
左の「初めてご利用の方へ」にメールアドレスとパスワードを入力します。
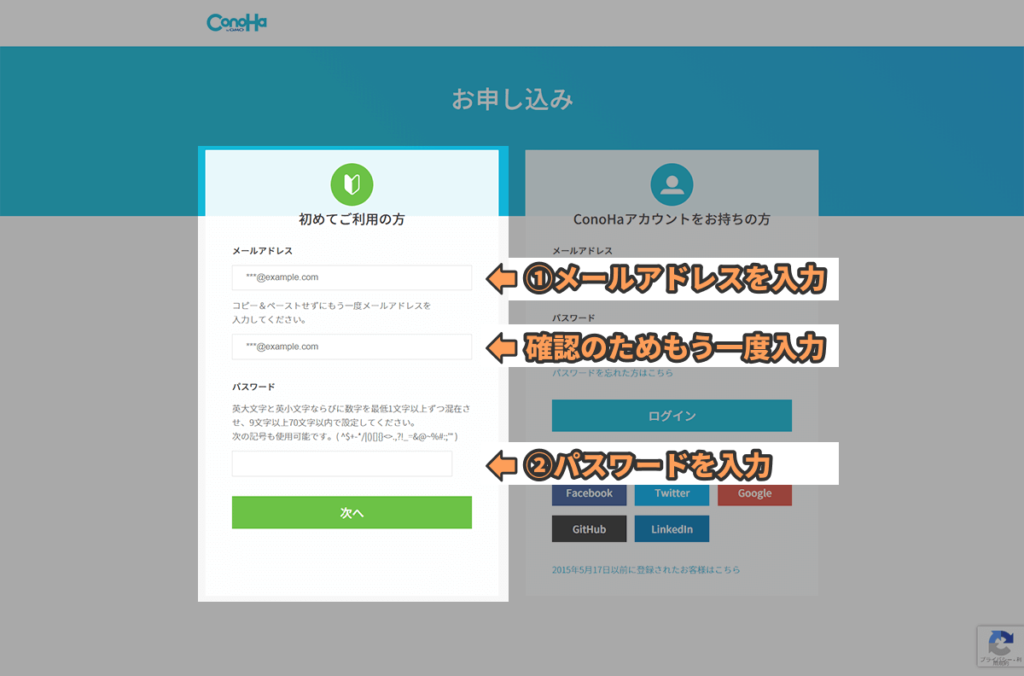
「次へ」をクリックし、続いて契約プランを選択します。
難しく見えますが、やることは簡単です。
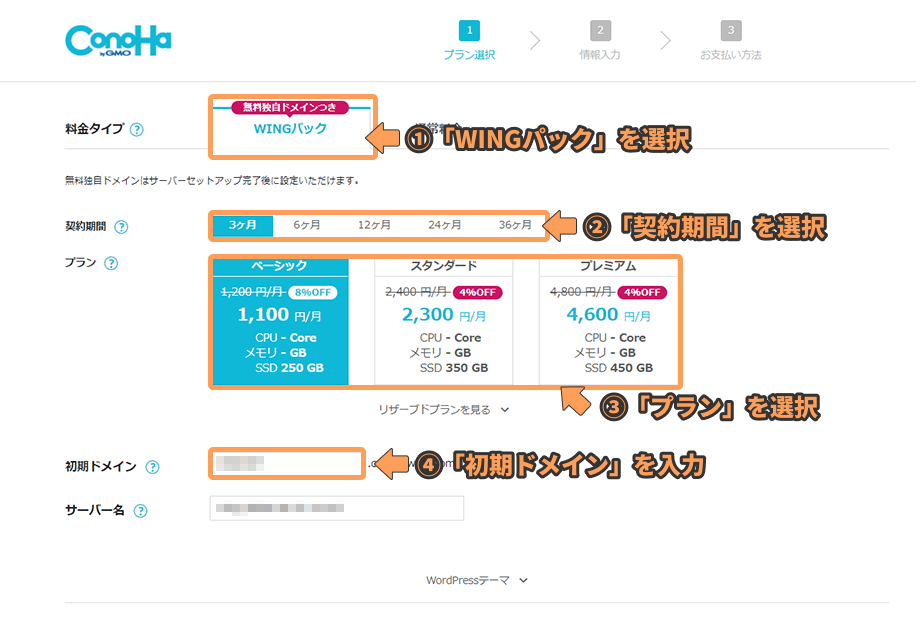
①料金タイプ
「WINGパック」を選択します。
(初めから選択されているので触らないでOK)
➁契約期間
長ければ長いほど月々の料金が安く、お得に契約できます。
36カ月で契約すると「月額880円」という激安になります。
③プラン
初心者の方は一番安い「ベーシック」で十分です。
④初期ドメイン
「初期ドメイン」とはサイトURLとは別物です。
ほとんど使わないので適当な文字列でもOKです。
その下の「サーバー名」はそのままでOKです。
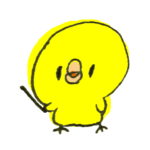
私は最初から12か月の契約(月額990円)で始めました。
これでサーバーへの申し込みは完了です。
つぎに下にスクロールして、WordPressかんたんセットアップをしていきます。
STEP➁:WordPressかんたんセットアップをする
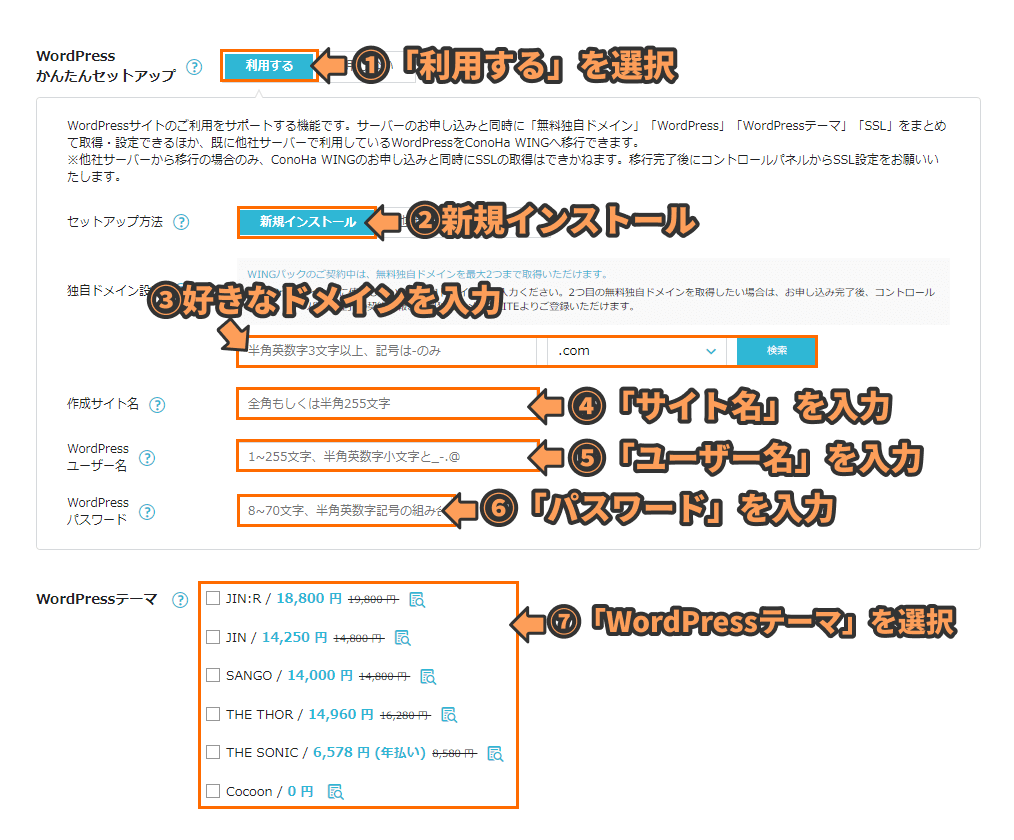
WordPressかんたんセットアップとは、ブログ開設の難しくてめんどくさい作業を全部自動でやってくれる機能です。
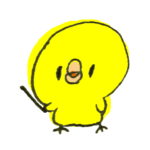
このおかげで、詳しいことは知らなくてもブログが始められます!ConoHa最高⤴
入力項目についてそれぞれ解説します。
①WordPressかんたんセットアップ
「利用する」を選択します。
簡単にWordPressブログを作成できます。
➁セットアップ方法
はじめてサイトを作る方は「新規インストール」を選択しましょう。
③独自ドメイン設定
ここでブログの「ドメイン」を決めます。
サイトのURL「https://〇〇〇.com」を決めるということです。
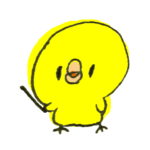
ネット上の住所になるようなものです。
今契約しようとしているConoHa WINGの「WINGパック」では、本来は有料のドメインが無料でもらえます。
ドメインは早い者勝ちです。
他の人が使っているドメインは使用できません。
また、ドメイン名は後から変更できないので注意してください。
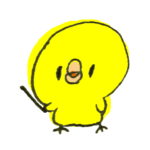
ただし、仮にへんなURLをつけてしまったからと言って、全く稼げなくなるといったことはないのでそこまで神経質になる必要もないですよ!
後ろに続くトップドメイン(「.com」や「.jp」)は正直何でもOKです。
迷ったら「.com」にしておきましょう。
④作成サイト名
作成するブログうのタイトルを入力します。
あとから変更うできるので、仮でも全然大丈夫です。
⑤WordPressユーザー名
WordPressにログインしてブログを書くときに使うユーザー名です。
他の人には見えないのでなんでもOKですが、メモしましょう。
⑥WordPressパスワード
同じくログインするときに使うパスワードです。
ログイン時に必要なので、メモしましょう。
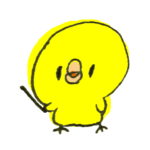
WordPressパスワードがいちばんよく使うことになるパスワードです。
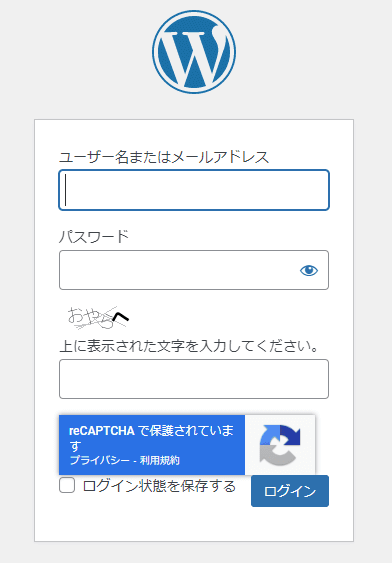
⑦WordPressテーマ
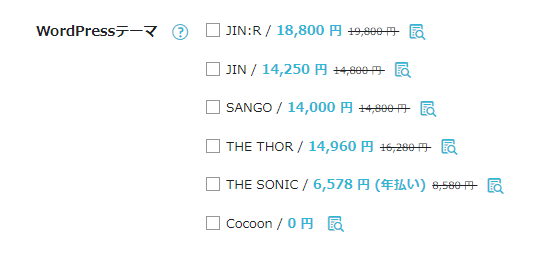
WordPressテーマとは、ブログのデザインのテンプレートみたいなものです。
有料テーマはあとからでも導入できます。
「このテーマでいく!」と決まっていない方は無料の「Cocoon」を選べばOKです。
ここまで入力できたら「次へ」をクリックして進みます。
STEP③:基本情報を入力してWordPressブログを完成させる
ここからは必要な基本情報を入力してブログを完成させていきます。

もう一息です‼
お客様情報の入力
基本情報を入力していきます。
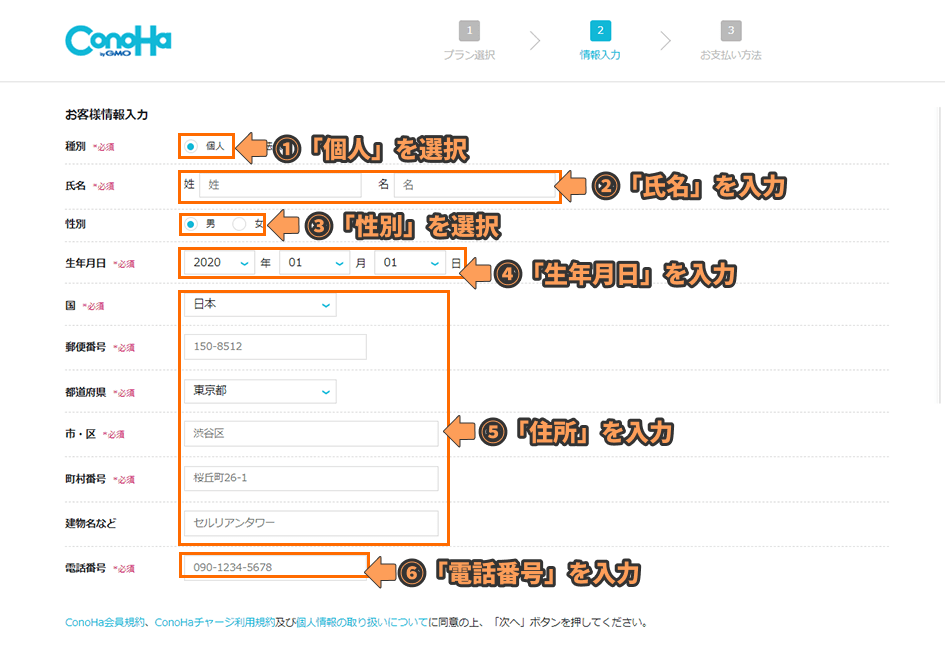
すべて入力ができたら「次へ」をクリック。
SMS/電話認証
続いてはSMS/電話認証の画面になります。
電話番号を入力(すでに入っています)して、「SMS認証」をクリック。
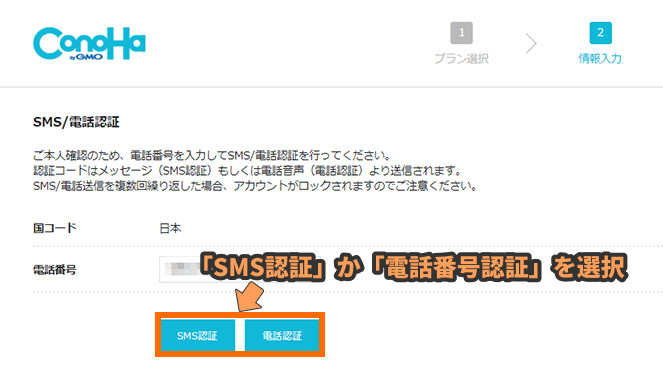
届いた認証コードを入力し「送信」。
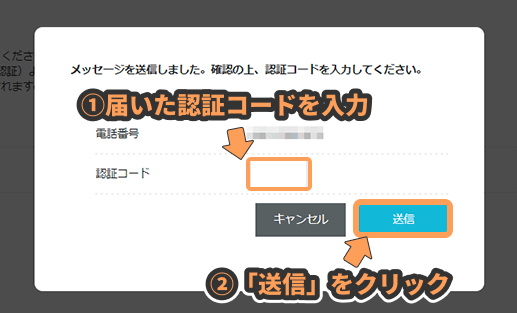
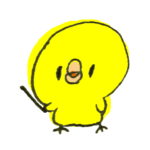
うまくいかない場合は「電話認証」を試してみましょう。
番号の伝え方が電話での音声になります。(機械の自動音声)
決済情報の入力
最後にお支払方法の入力画面になります。
支払い忘れのないクレジットカードがおすすめです。
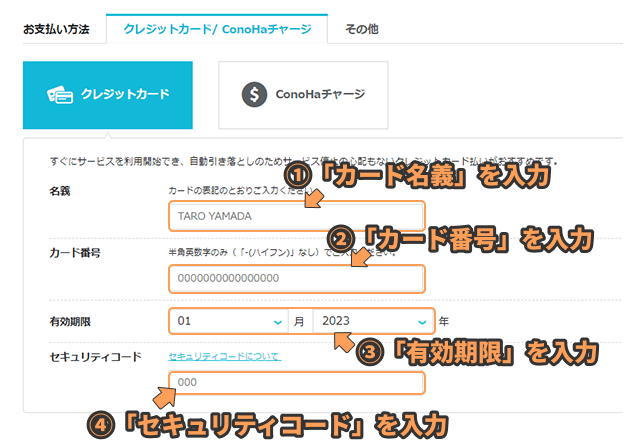
カード情報を入力したら、最後に「お申込み」ボタンを押します。
これで「ConoHa WINGパック」の契約と「WordPressかんたんセットアップ」の設定は完了です。
WordPress(ワードプレス)ブログ完成!!
「WordPressをインストールしました!」という画面が表示されたらOKです。
これであなただけのブログが完成しました!
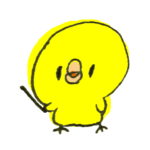
簡単すぎますね。お疲れさまでした!
(この画面で出ているパスワードはログイン時に使うものではありません。使う機会はほとんどありませんが念のためメモしておきましょう。)
WordPressの独自SSL設定
ブログが完成したら、SSL設定を確認していきましょう。
独自SSLとは、通信を暗号化する技術のことで、サイト訪問者の情報漏えいを守ってくれます。
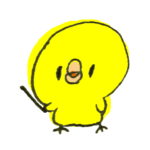
必須の設定ですがこれも放っておけば勝手にやってくれます。
ですが一応確認方法を紹介しておきます。
【SSL設定の確認方法】
まず「ConoHa WINGにログイン」して管理画面から「サイト管理」→「サイト設定」の順に進みます。
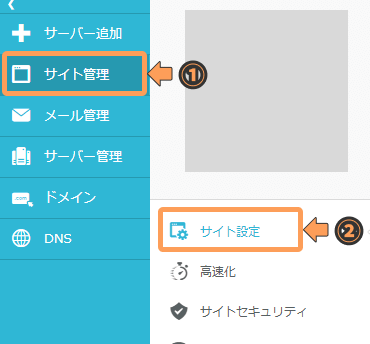
上記の「WordPress」を選択し、表示されている「自分のURL」をクリック。

「SSL有効化」を押せば設定は完了です。(押せない場合は少し待ちましょう)
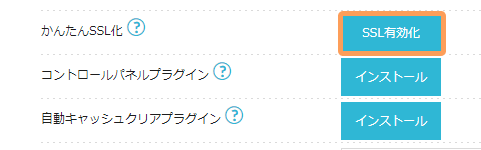
STEP④:必要最低限の初期設定をする
最後にブログを開設したら「最低限これだけはやっておこう」という設定を紹介します。
まずは作ったブログにログインしてみる
まずは完成したWordPressブログにログインしてみましょう。
ログインURLは、自分のサイトアドレスの最後に「/wp-admin」をつけたものになります。
アクセスしたら先ほど「WordPressかんたんセットアップ」で決めた「ユーザー名」と「パスワード」を入力しログインをクリックしましょう。
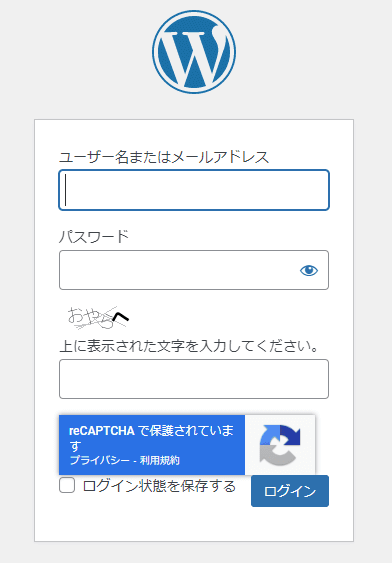
するとブログの管理画面に入れます。
パーマリンクの設定
まずはパーマリンクの設定からしていきます。
パーマリンクとは記事のURLのことを指します。(この記事で言うところの「how-to-get-started-with-wordpress-conoha-wing」にあたります。)
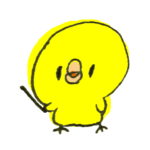
とりあえず最初にやっておかないとSEO的にまずいことになるので、記事を書き始める前に行いましょう。
ログインしたら左メニューの「設定」→「パーマリンク」を開きます。
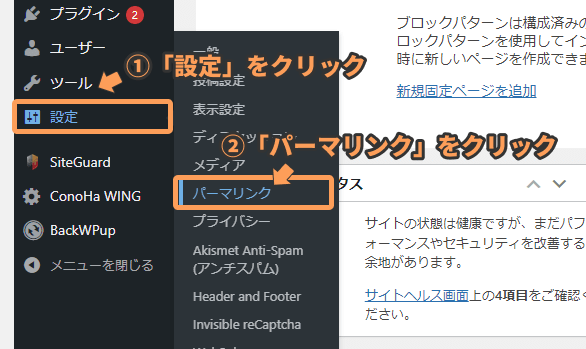
共通設定の部分から「投稿名」を選択します。
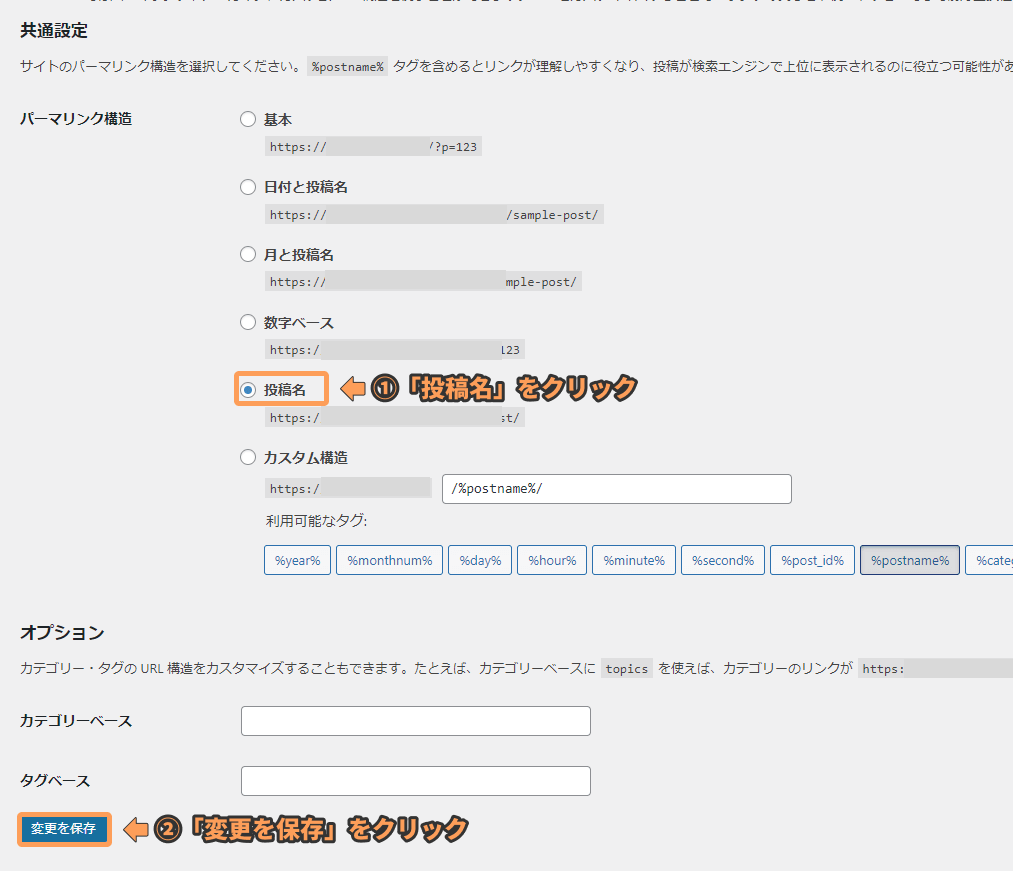
この作業で「カスタム構造」の項目が自動的に「/%postname%/」に変わればOKです。
「変更を保存」ボタンをクリックしてパーマリンク設定の完了です。
プラグインをインストール
プラグインとは、簡単に言うと「拡張機能」のことです。
難しいことがわからなくてもプラグインを利用すれば、さまざまな機能を追加できます。
必ず入れておきたい必須プラグインはこちら。
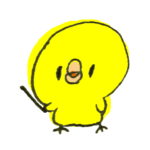
他にもいろいろありますが厳選しました。必要に応じて調べてみてください
プラグインを導入するには「ダッシュボード」から「プラグイン→新規追加」の順にクリック。
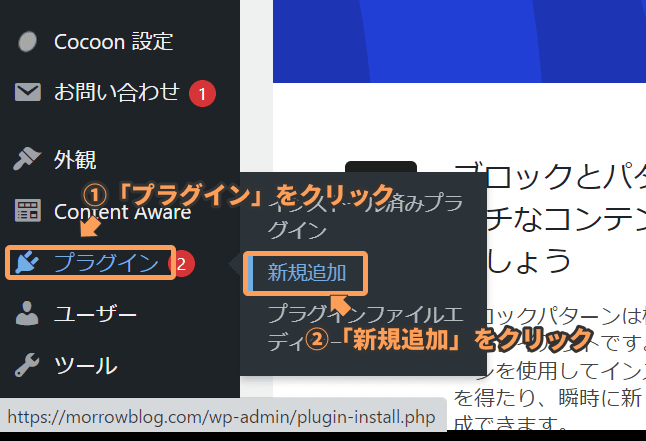
右上の検索窓から、インストールしたいプラグインの名前を検索。
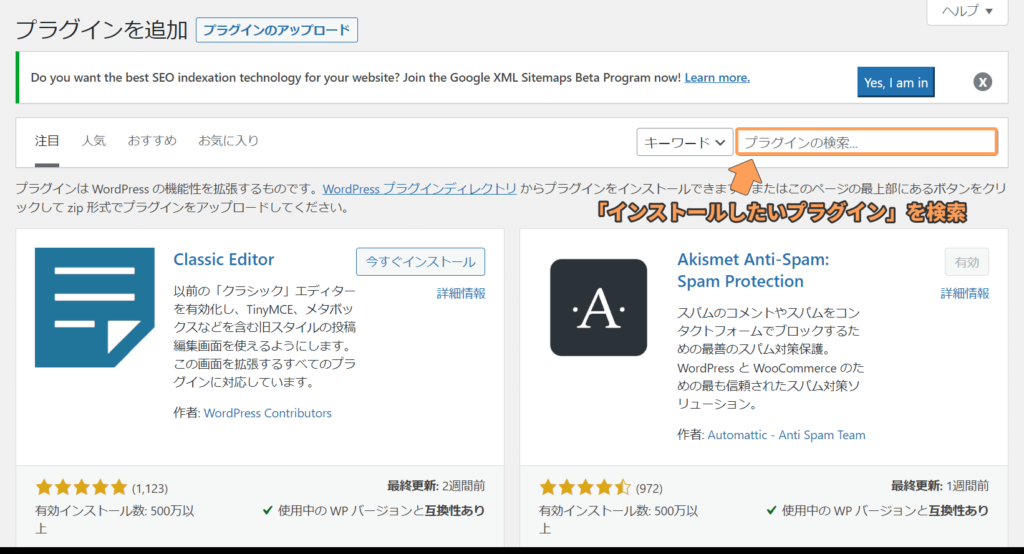
プラグインが見つかったら「今すぐインストール」→「有効化」の順にクリックします。
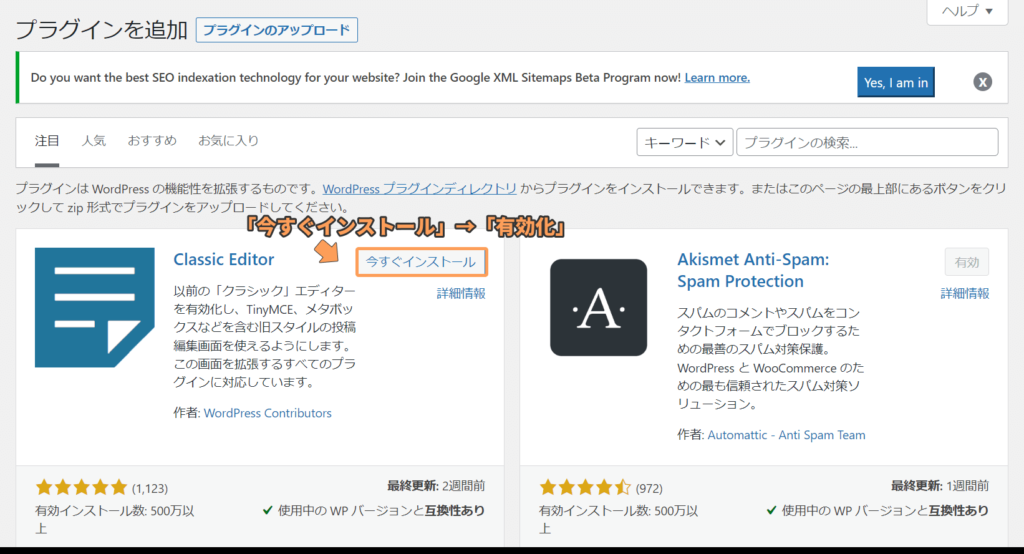
WordPressテーマでブログのデザインを整える
WordPressには、デザインのテンプレートのような「テーマ」というものが存在します。
テーマを使うとカスタマイズが非常にラクにプロっぽくなります。
有料のものもありますが、無料テーマの「Cocoon」でも全然OKです。
しかしあとから変更すると少しめんどくさいので、有料テーマを購入する覚悟が決まっている方はこの時点で済ましておくと、後々ラクになります。
ブログで収益を出すために「ASP」に登録する
ブログを収益化するために必ず必要になるのが「アフィリエイト」です。
広告を掲載するために「ASP」に登録しましょう。
ASPへの登録はもちろん無料です。
おすすめのASPをいくつか紹介しておきます。
複数登録をする理由は、得意なジャンルが異なっていたり、報酬金額に差があるためです。
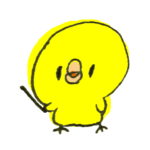
時間があるときに全部登録しておきましょう。
ですが最初の記事数が少ないうちは、広告の審査が通らないことも多いです。
とりあえずは日本最大手の「A8.net ![]() 」に登録するのがおすすめです!
」に登録するのがおすすめです!
まとめ:さっそく1記事書いてみましょう!
以上、WordPressでのブログの始め方でした。お疲れさまでした。
最初はなかなかコツがわからず苦労するかもしれませんが、そう遠くない未来に想像もできないくらい稼げるようになるかもしれません。
私と一緒に毎日コツコツ続けていきましょう。
そんな感じでした。
国内最速・高安定の高性能レンタルサーバー【ConoHa WING】「いきなりブログを開設するのは自信がない……」
このような方は自分にも紹介できそうな広告がないか見てみましょう!
A8.net
![]() はブログを持っていなくても会員登録ができます。
はブログを持っていなくても会員登録ができます。
5分程度で登録ができ、無料で利用できるのでぜひのぞいてみてください。
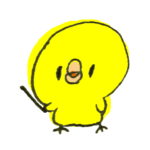
どんな広告があるのか、まずは見るだけでもOKです!あなたの日々の体験がお金に変わるかもしれませんよ。
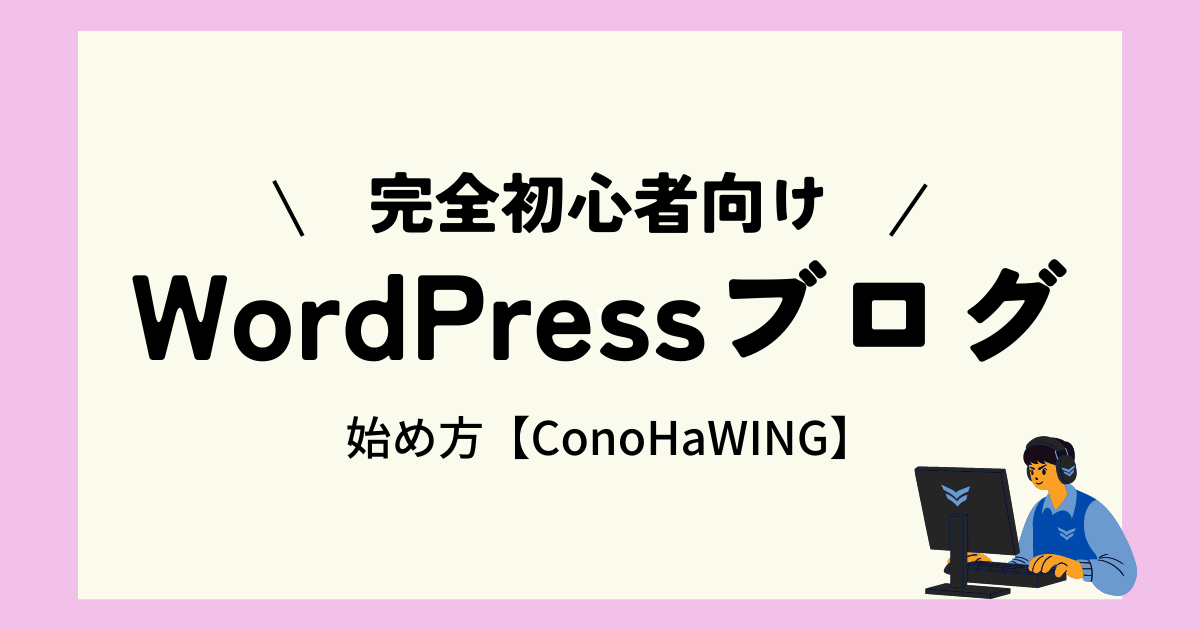


コメント